Velocizzare Windows 7
3 partecipanti
Pagina 1 di 1
 Velocizzare Windows 7
Velocizzare Windows 7
In questa guida vi spiegherò sia dei trucchetti per velocizzare
windows manualmente, che dei software consigliati, per un uso
settimanale/mensile, per far rimanere il sistema stabile e super
reattivo, è possibile utilizzarli anche con sistemi operativi
precedenti.
Far sfruttare tutti i core in fase di boot:
Procedimento:
Andiamo in Start->
Esegui->
digitate: “msconfig”->
Ora nella nuova finestra , andate nella scheda Opzioni di avvio->
Ora cliccate su Opzioni avanzate, spuntare la casella Numero di
processori e nel menù a tendina, selezionate tutti i core disponibili.
Disattiviamo l’indicizzazione automatica di windows:
Windows Vista indicizza continuamente tutti i files contenuti sul
sistema per avere i contenuti disponibili per la ricerca rapida
continuamente.
Questa funzione rallenta notevolmente le prestazioni di windows.
Procedimento per la disattivazione:
Andiamo in Risorse del Computer;
Faccio click con il tasto dx sull’unità del nostro disco fisso (es: C:) ;
Nel tab generale , deselezioniamo la casella per la ricerca veloce nel disco in tutti file e cartelle.
Spegniamo la compressione differenziale remota:
la compressione differenziale remota misura i cambiamenti nei files su
una rete per trasferirli col la minima banda piuttosto che trasferire un
files intero che prima è stato mosso. Controllando i cambi
continuamente, questo servizio può ralentare le performance del sistema.
Procedimento per la disattivazione:
Andiamo nel pannello di controllo;
(scegliamo la visualizzazione classica)
Scegli le Programmi e funzionalità;
Attivazione o disattivazione delle funzionalità di Windows;
Scendi in basso e deseleziona la compressione differenziale remota;
Disabilitare i programmi in avvio automatico:
Procedimento:
Si può fare in questo modo o usare un software come ccleaner.
Start->
esegui->
Digitate “msconfig.exe”->
Una volta aperto il programma scegliete la tab !Avvio. Qui trovate tutti
i programmi che partono all’avvio di windows, per disabilitare qualcuno
basta spuntarlo e salvare la nuova configurazione.
Disattivare l’avvia automatico del sidebar:
Procedimento:
Pulsante destro sull’icona della Sidebar, quindi Proprietà->
Togliere il segno di spunta da Avvio Sidebar all’avvio di Windows->
click su OK per confermare->
riavviate.
Impostare la dimensione Corretta della Memoria Virtuale:
Procedimento se si ha meno di 2gb di ram
Premessa:
DIMENSIONI: impostare le dimensioni del file di paging pari a 1.5 volte la quantità della Ram Installata (Esempio: PC con 1,0 Gb Ram > Memoria virtuale pari a 1,5 Gb)
POSIZIONE: Se si hanno due dischi rigidi (uno per il sistema operativo e
uno per i dati) impostare la memoria virtuale sul secondo disco (dati),
viceversa mantenerlo sulla partizione di sistema (PC con un solo hard
disk). La scelta peggiore è di impostare la memoria virtuale sulla
seconda partizione dello stesso disco. Con questo settaggio la testina
di lettura esegue notevoli spostamenti fra la partizione del sistema
operativo e quella del file di swap. Viceversa (tutto sulla stesa
partizione) lo spostamento è minore con tempi per eseguire l’operazione
più brevi.
TIPO: Il file deve essere statico e non dinamico (dimensione minima e massima identiche).
Start
Pannello di controllo->
Sistema e manutenzione->
Sistema->
clicchiamo sinistra “Impostazioni di sistema avanzate”
Tab-> Avanzate / Prestazioni / Impostazioni
Tab-> Avanzate / Memoria Virtuale / Cambia
Togliere il segno di spunta da Gestisci automaticamente dimensioni file di paging per tutte le unità
Selezionare l’unità su cui deve risiedere il file di swap
Impostare dimensione minima uguale a quella massima e pari ad 1.5 volte la quantità di RAM installata espressa in Mb
cliccare su Imposta
cliccare su OK
riavviare.
Procedimento se si ha più di 2gb di ram
è possibile fare in modo che i file di paging risiedeno nella RAM.
I vantaggi in termini di prestazioni sono notevoli in quanto il file
di paging sarà creato in RAM la quale ha un tempo di accesso
notevolmente inferiore (nanosecondi) rispetto agli hard disk
tradizionali IDE, SATA o SCSI (millisecondi).
Se avete a disposizione 2 o più Gb di RAM potete disabilitare la memoria
virtuale, ottenendo un incremento notevole delle prestazioni.
Ovviamente bisogna sapere a priori quanta memoria virtuale il PC occupa.
Questo perchè spostando il file di paging in RAM, le applicazioni
avranno a disposizione un quantitativo di memoria volatile più basso, e
se rimane poca RAM per le applicazioni si avrà un calo delle prestazioni
generali del PC. Eco come fare:
Premere contemporaneamente i tasti Win+Pausa
A sinistra cliccare su Impostazioni di sistema avanzate
tab Avanzate Prestazioni Impostazioni
Tab Avanzate Memoria Virtuale Cambia
Spuntare Nessun File di Paging
Cliccare su Imposta
Rispondere Si alla finestra di avviso
cliccare su OK
chiudere tutte le finestre rispondendo su OK
Riavviare il PC
Disabilitazione dei servizi inutili:
Ci sono molti servizi che possono, non essere usati all’avvio di
Windows. Disattivandoli, per poi attivarli manualmente quando serve. Per
fare ciò cliccate sull’icona Computer poi recatevi in Computer Manage
–> Services & Applications –> Services. Da qui si può
scegliere quali servizi rendere manuali. Ha destra di ogni servizion c’è
spiegato a cosa serve, se pensate che qualche servizio non vi serve
potete impostarlo “manuale”. se invece non volete rischiare continuante a
leggere qui sotto.
Mediamente questi servizi sono poco utili/poco utilizzati(uso “normale del pc”) e si possono disattivare.
Windows Firewall
Base Filtering Engine Entrambi da disattivare nel caso usiate un Firewall di terze parti.
Windows Media Center scheduler service
Windows Media Center receiver service Se non utilizzate il Media Center potete tranquillamente disattivarli.
Windows driver foundation Da disabilitare, dato che all’utente non serve a nulla.
Windows Error Reporting Service Da disabilitare nel caso ritenete
inutile mandare informazioni a Microsoft dopo un crash di sistema.
Bluetooth Support Service Nel caso non disponiate di tecnologia Bluetooth va disattivato.
Tablet PC Input Service Da disabilitare se non disponete di un Tablet PC.
BitLocker Drive Encryption Service Da disabilitare se non sfruttate le funzionalità di BitLocker.
Remote Desktop Services e
Remote Desktop Services UserMode Port Redirector Potete disabilitarle se non utilizzate le funzioni di desktop remoto
Parental Controls Da disabilitare nel caso non vi importi delle funzionalità per proteggere i bambini da contenuti inadatti.
Windows Time Da disabilitare se non sincronizzate il tempo tra i computer di una rete.
Disabilitare UAC (User Account Control):
Procedimento:
Start
Pannello di controllo
Account Utente e Protezione per la Famiglia
Account utente
Attiva o disattiva Controllo account utente
Togliere il segno di spunta da “Per proteggere il computer…”
riavviare.
oppure si può disattivare anche da msconfig.
Modificare le varie opzioni di Aero(tema):
Disattivare completamente aero
Procedimento:
Start->
Pannello di controllo->
Aspetto e personalizzazione ->
Personalizzazione ->
Colore e aspetto finestre ->
Cliccare su “Apri proprietà aspetto classico”
selezionare come combinazione colori Windows Vista Basic.
Disabilitare Aero Snap:
Procedimento:
Recarsi nel menu Start;
Digitare regedit nella barra di ricerca rapida e premere il tasto Invio;
Recarsi nella chiave HKEY_CURRENT_USERControl PanelDesktop;
Selezionare la voce WindowArrangementActive, facendo doppio click su di essa:
Recarsi nel menu Start->
Digitare gpedit.msc nella barra di ricerca rapida e premere il tasto Invio->
Recarsi nella cartella User Configuration ->
Administrative Templates ->
Desktop sfruttando il menu presente sulla sinistra->
Selezionare la voce Turn off Aero Shake window minimizing mouse gesture->
fatte doppio click su di essa->
Selezionare l’opzione Disabled e cliccare su Apply->
riavviate.
Disattivare gli effetti visivi:
Procedimento:
Start->
Pannello di controllo->
Sistema e manutenzione->
Sistema->
sulla sinistra clicchiamo su Impostazioni di sistema avanzate->
Prestazioni / Impostazioni->
Mettiamo il segno di spunta su “Regola per ottenere le impostazioni migliori” oppure scegliete voi quali effetti volete tenere.
Aumentare le prestazioni del disco:
Questa funzione consente di utilizzare al massimo le prestazioni del
disco di Windows, aumentando però il rischio di danneggiamento in caso
di BlackOut. Consiglio quindi di utilizzare questa funzione solo se si
dispone di un gruppo di continuità, che consenta di spegnere
correttamente il Proprio PC senza rischio di danneggiamento.
Procedere in questo modo:
Risorse del computer->
proprietà del sistema cliccando col tasto->
Entrare in gestione dispositivi dal menù a sinistra->
Aprire il menù a tendina di “unità disco”->
Individuare il nome del proprio disco rigido e premerlo due volte->
Andare al menù “Criteri”->
Selezionare la seconda Opzione (Abilita Prestazioni Avanzate)->
riavviare.
Disattivare la sospensione / ibernazione:
Procedimento:
Start->
Pannello di controllo->
Sistema e manutenzione->
Opzioni risparmi energia->
Selezioniamo la combinazione di risparmio energia “Prestazioni elevate”, possiamo anche crearci una combinazione personalizzata.
Disattiviamo Windows Firewall:
è consigliato disattivarlo solo se si utilizza un altro firewall di
terze parti, migliore a quello microsoft, altrimenti può essere
rischioso.
Procedimento:
Menu’ Start->
Pannello di controllo->
Protezione->
Windows Firewall->
e scegliamo Modifica Impostazioni->
Nella finestra che si apre scegliamo Disattivato e confermiamo con OK:
riavviate, a questo punto la connessione ha internet sarà un pochino più veloce.
Disattiviamo la difesa automatica di Windows DEFENDER:
Windows Defender ti protegge dai malware in tempo reale e
continuamente tramite un servizio perciò diminuisce le nostre
prestazioni.
Vediamo come disabilitarlo:
Andiamo nel pannelo di controllo->
Selezioniamo Windows Defender->
Selezioniamo strumenti dal menu in alto->
Opzioni->
Deselezioniamo “utilizza protezione in tempo reale” e “Analizza automaticamente il pc”
Disattiviamo la deframmentazione automatica del disco:
Windows Vista/7 ha una bella funzione che ti permette di
deframmentare il disco in tempo reale ma che causa un forte
rallentamento del sistema.E consigliato usare un software esterno per
deframmentare gli hard disc (guardare alla fine della pagina per
conoscere i software consigliati).
Per disabilitarla:
Andiamo in Risorse del Computer->
Faccio click con il tasto dx sull’unità del nostro disco fisso (es: C:)->
Nel tab generale , andiamo in strumenti->
Esegui Defrag e nel box aperto deselezioniamo “Esegui in base a una pianificazione”->
riavviare.
Disattiviamo l’ibernazione di Windows:
L’ibernazione di Windows è un servizio che gira in background che puo
usare una grande quantità di risorse di sistema.Se non hai intenzione di
usare questa caratteristica è meglio disabilitarla.
Per disabilitarla:
Fare clic sul pulsante Start, digitare “Cmd” nella casella Inizia
ricerca, fare clic con il pulsante destro del mouse su Prompt dei
comandi nell’elenco Programmi, quindi scegliere Esegui come
amministratore.
Adesso digitiamo: powercfg /hibernate off.
Velocizzare l’apertura del menu start:
Quando si clicca sul pulsante Start, oppure su Tutti i Programmi
prima che il menu venga visualizzato passa un certo tempo. Di default
l’attesa è pari a 400 millisecondi, l’apertura del menu Start e tutti i
suoi sotto-menu può essere velocizzata nel seguente modo:
Avviare Regedit
cercare la chiave:
HKEY_CURRENT_USERControl PanelDesktop
nella parte destra della finestra fare doppio click sul valore MenuShowDelay
impostare tale valore a 0… il menu schizzerà…(attenzione potrebbe portare a instabilità/crash in sistemi poco performanti)
Software consigliati per velocizzare e tenere informa il sistema operativo nel tempo:
Ccleaner: (consiglio una pulizia completa almeno 1 volta a settimana)
è pienamente compatibile con windows 7, è un software gratuito, in
italiano, che consente di ripulire il sistema di tutti quei file che lo
appesantiscono inutilmente.
Glary Utilities:
Software completo(inglese), al livello di ccleaner ma con altre
funzionalità utili,ottimo anche per eliminare spiware e adware (può
essere utilizzato insieme a ccleaner, anche per questo consiglio di
eseguire una pulizia completa almeno 1 volta a settimana)
Auslogics Disk Defrag :
software in lingua italiana completamente gratis, serve per la
deframmentazione degli hard disk, (personalmente deframmento 1 volta a
settimana, ma 1 volta ogni 15/20 giorni è più che sufficiente, dipende
molto dall’uso che si fa del pc, se si installano frequentemente
software/giochi e si scarica molto sarebbe meglio deframmentalo 1 volta a
settimana, altrimenti le prestazioni caleranno molto.
Mz Ram Booster:
software in lingua italiana gratis,aiuta molto nei pc con una scarsa
quantità di memoria ram, praticamente il programma “uccide” i servizi ad
avvio automatico non in uso in quel momento liberando ram, consiglio di
impostarlo in automatico,(ogni ora libera ram).
Mz Cpu Accelerator:
software (inglese) il compito specifico di questo programmino è quello
di regolare la priorità dei processi da caricare sul processore e far
risultare più scattante la macchina su cui opera, per esempio appena si
avvia un gioco mz cpu accelerator imposterà la priorità massima,
in-questo modo la cpu si concentrerà principalmente su quello.
Iobit Game Booster
Da avviare sempre prima di far partire un gioco(click su “Switch to
gaming mode“)! è un software in lingua inglese gratis. Questo
programmino mette in pausa i servizi in esecuzione non necessari mentre
si gioca, liberando la maggior quantità possibile di RAM,disattiva i
gadget e anche windows aero, appena chiudette il gioco dovrete
semplicemente cliccare su “Back to Normal Mode” e tornerà tutto normale.
Crediti:http://www.onwebinfo.com
windows manualmente, che dei software consigliati, per un uso
settimanale/mensile, per far rimanere il sistema stabile e super
reattivo, è possibile utilizzarli anche con sistemi operativi
precedenti.
Far sfruttare tutti i core in fase di boot:
Procedimento:
Andiamo in Start->
Esegui->
digitate: “msconfig”->
Ora nella nuova finestra , andate nella scheda Opzioni di avvio->
Ora cliccate su Opzioni avanzate, spuntare la casella Numero di
processori e nel menù a tendina, selezionate tutti i core disponibili.
Disattiviamo l’indicizzazione automatica di windows:
Windows Vista indicizza continuamente tutti i files contenuti sul
sistema per avere i contenuti disponibili per la ricerca rapida
continuamente.
Questa funzione rallenta notevolmente le prestazioni di windows.
Procedimento per la disattivazione:
Andiamo in Risorse del Computer;
Faccio click con il tasto dx sull’unità del nostro disco fisso (es: C:) ;
Nel tab generale , deselezioniamo la casella per la ricerca veloce nel disco in tutti file e cartelle.
Spegniamo la compressione differenziale remota:
la compressione differenziale remota misura i cambiamenti nei files su
una rete per trasferirli col la minima banda piuttosto che trasferire un
files intero che prima è stato mosso. Controllando i cambi
continuamente, questo servizio può ralentare le performance del sistema.
Procedimento per la disattivazione:
Andiamo nel pannello di controllo;
(scegliamo la visualizzazione classica)
Scegli le Programmi e funzionalità;
Attivazione o disattivazione delle funzionalità di Windows;
Scendi in basso e deseleziona la compressione differenziale remota;
Disabilitare i programmi in avvio automatico:
Procedimento:
Si può fare in questo modo o usare un software come ccleaner.
Start->
esegui->
Digitate “msconfig.exe”->
Una volta aperto il programma scegliete la tab !Avvio. Qui trovate tutti
i programmi che partono all’avvio di windows, per disabilitare qualcuno
basta spuntarlo e salvare la nuova configurazione.
Disattivare l’avvia automatico del sidebar:
Procedimento:
Pulsante destro sull’icona della Sidebar, quindi Proprietà->
Togliere il segno di spunta da Avvio Sidebar all’avvio di Windows->
click su OK per confermare->
riavviate.
Impostare la dimensione Corretta della Memoria Virtuale:
Procedimento se si ha meno di 2gb di ram
Premessa:
DIMENSIONI: impostare le dimensioni del file di paging pari a 1.5 volte la quantità della Ram Installata (Esempio: PC con 1,0 Gb Ram > Memoria virtuale pari a 1,5 Gb)
POSIZIONE: Se si hanno due dischi rigidi (uno per il sistema operativo e
uno per i dati) impostare la memoria virtuale sul secondo disco (dati),
viceversa mantenerlo sulla partizione di sistema (PC con un solo hard
disk). La scelta peggiore è di impostare la memoria virtuale sulla
seconda partizione dello stesso disco. Con questo settaggio la testina
di lettura esegue notevoli spostamenti fra la partizione del sistema
operativo e quella del file di swap. Viceversa (tutto sulla stesa
partizione) lo spostamento è minore con tempi per eseguire l’operazione
più brevi.
TIPO: Il file deve essere statico e non dinamico (dimensione minima e massima identiche).
Start
Pannello di controllo->
Sistema e manutenzione->
Sistema->
clicchiamo sinistra “Impostazioni di sistema avanzate”
Tab-> Avanzate / Prestazioni / Impostazioni
Tab-> Avanzate / Memoria Virtuale / Cambia
Togliere il segno di spunta da Gestisci automaticamente dimensioni file di paging per tutte le unità
Selezionare l’unità su cui deve risiedere il file di swap
Impostare dimensione minima uguale a quella massima e pari ad 1.5 volte la quantità di RAM installata espressa in Mb
cliccare su Imposta
cliccare su OK
riavviare.
Procedimento se si ha più di 2gb di ram
è possibile fare in modo che i file di paging risiedeno nella RAM.
I vantaggi in termini di prestazioni sono notevoli in quanto il file
di paging sarà creato in RAM la quale ha un tempo di accesso
notevolmente inferiore (nanosecondi) rispetto agli hard disk
tradizionali IDE, SATA o SCSI (millisecondi).
Se avete a disposizione 2 o più Gb di RAM potete disabilitare la memoria
virtuale, ottenendo un incremento notevole delle prestazioni.
Ovviamente bisogna sapere a priori quanta memoria virtuale il PC occupa.
Questo perchè spostando il file di paging in RAM, le applicazioni
avranno a disposizione un quantitativo di memoria volatile più basso, e
se rimane poca RAM per le applicazioni si avrà un calo delle prestazioni
generali del PC. Eco come fare:
Premere contemporaneamente i tasti Win+Pausa
A sinistra cliccare su Impostazioni di sistema avanzate
tab Avanzate Prestazioni Impostazioni
Tab Avanzate Memoria Virtuale Cambia
Spuntare Nessun File di Paging
Cliccare su Imposta
Rispondere Si alla finestra di avviso
cliccare su OK
chiudere tutte le finestre rispondendo su OK
Riavviare il PC
Disabilitazione dei servizi inutili:
Ci sono molti servizi che possono, non essere usati all’avvio di
Windows. Disattivandoli, per poi attivarli manualmente quando serve. Per
fare ciò cliccate sull’icona Computer poi recatevi in Computer Manage
–> Services & Applications –> Services. Da qui si può
scegliere quali servizi rendere manuali. Ha destra di ogni servizion c’è
spiegato a cosa serve, se pensate che qualche servizio non vi serve
potete impostarlo “manuale”. se invece non volete rischiare continuante a
leggere qui sotto.
Mediamente questi servizi sono poco utili/poco utilizzati(uso “normale del pc”) e si possono disattivare.
Windows Firewall
Base Filtering Engine Entrambi da disattivare nel caso usiate un Firewall di terze parti.
Windows Media Center scheduler service
Windows Media Center receiver service Se non utilizzate il Media Center potete tranquillamente disattivarli.
Windows driver foundation Da disabilitare, dato che all’utente non serve a nulla.
Windows Error Reporting Service Da disabilitare nel caso ritenete
inutile mandare informazioni a Microsoft dopo un crash di sistema.
Bluetooth Support Service Nel caso non disponiate di tecnologia Bluetooth va disattivato.
Tablet PC Input Service Da disabilitare se non disponete di un Tablet PC.
BitLocker Drive Encryption Service Da disabilitare se non sfruttate le funzionalità di BitLocker.
Remote Desktop Services e
Remote Desktop Services UserMode Port Redirector Potete disabilitarle se non utilizzate le funzioni di desktop remoto
Parental Controls Da disabilitare nel caso non vi importi delle funzionalità per proteggere i bambini da contenuti inadatti.
Windows Time Da disabilitare se non sincronizzate il tempo tra i computer di una rete.
Disabilitare UAC (User Account Control):
Procedimento:
Start
Pannello di controllo
Account Utente e Protezione per la Famiglia
Account utente
Attiva o disattiva Controllo account utente
Togliere il segno di spunta da “Per proteggere il computer…”
riavviare.
oppure si può disattivare anche da msconfig.
Modificare le varie opzioni di Aero(tema):
Disattivare completamente aero
Procedimento:
Start->
Pannello di controllo->
Aspetto e personalizzazione ->
Personalizzazione ->
Colore e aspetto finestre ->
Cliccare su “Apri proprietà aspetto classico”
selezionare come combinazione colori Windows Vista Basic.
Disabilitare Aero Snap:
Procedimento:
Recarsi nel menu Start;
Digitare regedit nella barra di ricerca rapida e premere il tasto Invio;
Recarsi nella chiave HKEY_CURRENT_USERControl PanelDesktop;
Selezionare la voce WindowArrangementActive, facendo doppio click su di essa:
Recarsi nel menu Start->
Digitare gpedit.msc nella barra di ricerca rapida e premere il tasto Invio->
Recarsi nella cartella User Configuration ->
Administrative Templates ->
Desktop sfruttando il menu presente sulla sinistra->
Selezionare la voce Turn off Aero Shake window minimizing mouse gesture->
fatte doppio click su di essa->
Selezionare l’opzione Disabled e cliccare su Apply->
riavviate.
Disattivare gli effetti visivi:
Procedimento:
Start->
Pannello di controllo->
Sistema e manutenzione->
Sistema->
sulla sinistra clicchiamo su Impostazioni di sistema avanzate->
Prestazioni / Impostazioni->
Mettiamo il segno di spunta su “Regola per ottenere le impostazioni migliori” oppure scegliete voi quali effetti volete tenere.
Aumentare le prestazioni del disco:
Questa funzione consente di utilizzare al massimo le prestazioni del
disco di Windows, aumentando però il rischio di danneggiamento in caso
di BlackOut. Consiglio quindi di utilizzare questa funzione solo se si
dispone di un gruppo di continuità, che consenta di spegnere
correttamente il Proprio PC senza rischio di danneggiamento.
Procedere in questo modo:
Risorse del computer->
proprietà del sistema cliccando col tasto->
Entrare in gestione dispositivi dal menù a sinistra->
Aprire il menù a tendina di “unità disco”->
Individuare il nome del proprio disco rigido e premerlo due volte->
Andare al menù “Criteri”->
Selezionare la seconda Opzione (Abilita Prestazioni Avanzate)->
riavviare.
Disattivare la sospensione / ibernazione:
Procedimento:
Start->
Pannello di controllo->
Sistema e manutenzione->
Opzioni risparmi energia->
Selezioniamo la combinazione di risparmio energia “Prestazioni elevate”, possiamo anche crearci una combinazione personalizzata.
Disattiviamo Windows Firewall:
è consigliato disattivarlo solo se si utilizza un altro firewall di
terze parti, migliore a quello microsoft, altrimenti può essere
rischioso.
Procedimento:
Menu’ Start->
Pannello di controllo->
Protezione->
Windows Firewall->
e scegliamo Modifica Impostazioni->
Nella finestra che si apre scegliamo Disattivato e confermiamo con OK:
riavviate, a questo punto la connessione ha internet sarà un pochino più veloce.
Disattiviamo la difesa automatica di Windows DEFENDER:
Windows Defender ti protegge dai malware in tempo reale e
continuamente tramite un servizio perciò diminuisce le nostre
prestazioni.
Vediamo come disabilitarlo:
Andiamo nel pannelo di controllo->
Selezioniamo Windows Defender->
Selezioniamo strumenti dal menu in alto->
Opzioni->
Deselezioniamo “utilizza protezione in tempo reale” e “Analizza automaticamente il pc”
Disattiviamo la deframmentazione automatica del disco:
Windows Vista/7 ha una bella funzione che ti permette di
deframmentare il disco in tempo reale ma che causa un forte
rallentamento del sistema.E consigliato usare un software esterno per
deframmentare gli hard disc (guardare alla fine della pagina per
conoscere i software consigliati).
Per disabilitarla:
Andiamo in Risorse del Computer->
Faccio click con il tasto dx sull’unità del nostro disco fisso (es: C:)->
Nel tab generale , andiamo in strumenti->
Esegui Defrag e nel box aperto deselezioniamo “Esegui in base a una pianificazione”->
riavviare.
Disattiviamo l’ibernazione di Windows:
L’ibernazione di Windows è un servizio che gira in background che puo
usare una grande quantità di risorse di sistema.Se non hai intenzione di
usare questa caratteristica è meglio disabilitarla.
Per disabilitarla:
Fare clic sul pulsante Start, digitare “Cmd” nella casella Inizia
ricerca, fare clic con il pulsante destro del mouse su Prompt dei
comandi nell’elenco Programmi, quindi scegliere Esegui come
amministratore.
Adesso digitiamo: powercfg /hibernate off.
Velocizzare l’apertura del menu start:
Quando si clicca sul pulsante Start, oppure su Tutti i Programmi
prima che il menu venga visualizzato passa un certo tempo. Di default
l’attesa è pari a 400 millisecondi, l’apertura del menu Start e tutti i
suoi sotto-menu può essere velocizzata nel seguente modo:
Avviare Regedit
cercare la chiave:
HKEY_CURRENT_USERControl PanelDesktop
nella parte destra della finestra fare doppio click sul valore MenuShowDelay
impostare tale valore a 0… il menu schizzerà…(attenzione potrebbe portare a instabilità/crash in sistemi poco performanti)
Software consigliati per velocizzare e tenere informa il sistema operativo nel tempo:
Ccleaner: (consiglio una pulizia completa almeno 1 volta a settimana)
è pienamente compatibile con windows 7, è un software gratuito, in
italiano, che consente di ripulire il sistema di tutti quei file che lo
appesantiscono inutilmente.
Glary Utilities:
Software completo(inglese), al livello di ccleaner ma con altre
funzionalità utili,ottimo anche per eliminare spiware e adware (può
essere utilizzato insieme a ccleaner, anche per questo consiglio di
eseguire una pulizia completa almeno 1 volta a settimana)
Auslogics Disk Defrag :
software in lingua italiana completamente gratis, serve per la
deframmentazione degli hard disk, (personalmente deframmento 1 volta a
settimana, ma 1 volta ogni 15/20 giorni è più che sufficiente, dipende
molto dall’uso che si fa del pc, se si installano frequentemente
software/giochi e si scarica molto sarebbe meglio deframmentalo 1 volta a
settimana, altrimenti le prestazioni caleranno molto.
Mz Ram Booster:
software in lingua italiana gratis,aiuta molto nei pc con una scarsa
quantità di memoria ram, praticamente il programma “uccide” i servizi ad
avvio automatico non in uso in quel momento liberando ram, consiglio di
impostarlo in automatico,(ogni ora libera ram).
Mz Cpu Accelerator:
software (inglese) il compito specifico di questo programmino è quello
di regolare la priorità dei processi da caricare sul processore e far
risultare più scattante la macchina su cui opera, per esempio appena si
avvia un gioco mz cpu accelerator imposterà la priorità massima,
in-questo modo la cpu si concentrerà principalmente su quello.
Iobit Game Booster
Da avviare sempre prima di far partire un gioco(click su “Switch to
gaming mode“)! è un software in lingua inglese gratis. Questo
programmino mette in pausa i servizi in esecuzione non necessari mentre
si gioca, liberando la maggior quantità possibile di RAM,disattiva i
gadget e anche windows aero, appena chiudette il gioco dovrete
semplicemente cliccare su “Back to Normal Mode” e tornerà tutto normale.
Crediti:http://www.onwebinfo.com

GIUGIU69- Mago

-
 Messaggi : 310
Messaggi : 310
Data d'iscrizione : 29.10.12
Età : 37
Località : Porto Torres (Sardegna)
 Re: Velocizzare Windows 7
Re: Velocizzare Windows 7
Wow ottima guida 

Derp- Admin

- Messaggi : 167
Data d'iscrizione : 29.10.12
Località : Reggio Nell'Emilia
 Argomenti simili
Argomenti simili» come velocizzare startup windows 8
» [GUIDA] Come velocizzare Windows 7, Vista in semplici passi!
» [GUIDA] Velocizzare uTorrent
» Velocizzare pc e eliminare file inutili
» [GUIDA] velocizzare torrent ! unico metodo funzionante!!
» [GUIDA] Come velocizzare Windows 7, Vista in semplici passi!
» [GUIDA] Velocizzare uTorrent
» Velocizzare pc e eliminare file inutili
» [GUIDA] velocizzare torrent ! unico metodo funzionante!!
Pagina 1 di 1
Permessi in questa sezione del forum:
Non puoi rispondere agli argomenti in questo forum.


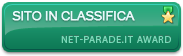
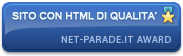
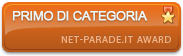
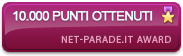



» new entry
» Hack Kamas V7.05
» The.Goddess.Test.pdf.rar
» Symantec Endpoint 12
» Salve Board
» ciaoooo
» guadagnare con android
» Presentazione